
Welcome to your new office. To help you feel at home here, you can see your name plaque on top of the filing cabinet, a picture of the Battleship you commanded before your elevation to be Supreme Naval Commander (or "supreme desk jockey" more like!). And above that is a picture of your leader, who personally has approved your appointment because of the faith he has in your leadership.
You access all main functions from here:
You can also bring up the complete help files for the game. These files are fully cross-referenced and hyperlinked for ease of navigation.
You can exit the office at any time by clicking on the SAS icon at the top right of the screen:

Just remember to save the game first, if you want to be able to come back to where you stopped. (See Loading and saving files for instructions.)
Playing a turn in SAS is easy to do. There are two main steps to perform:
When you have done both steps, you are ready to run the turn.
You access all command functions through the menus on the blackboard at the top left of the office.
The top level menu looks like this:

The build and deploy steps are done by clicking "Build" and "Deploy" on the menu. Follow this main menu link for more information.
Before you build and deploy, you should be well informed of your situation vis-a-vis the enemy.
SAS gives you easy access to three kinds of information:
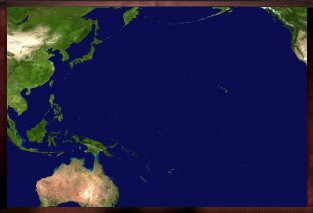
Version 1.1 has added - to the bottom left of your Admiral's Office - information reminding you of the name of the campaign you are playing, the current turn number, and the actual year and month:
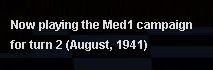
The filing cabinet to the right of the office has a drawer labelled "Games". Open it to load and save games, or to jump to the screen to create new campaigns.
Click on the drawer to open it:
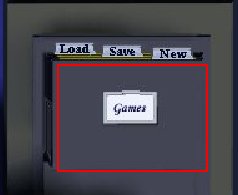
Move the mouse over the "Load"tab to highlight it:
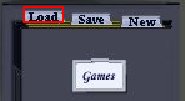
Clicking on the "Load"tab will bring up the screen for selecting a saved campaign.
After completing actions on that screen you will return to the office, ready to play the game just loaded.
Move the mouse over the "Save"tab to highlight it:
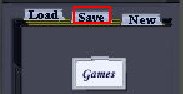
Clicking on the "Save"tab will save the current game.
When the game is saved, you will see a message confirming the save:
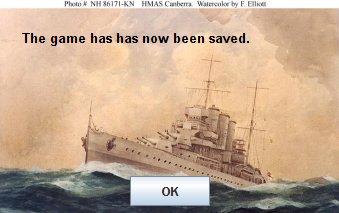
Click on the "OK" button to close the message box.
You can play SAS against the computer or against another player.
If playing against another player, you do this by exporting your turn file, when you have finished all your moves. The other player does the same. Then you each give the other your turn file.
To save your file for export, when you are sure you have finished all your moves, simply click on the "Out" tray on your desk:
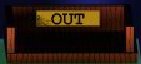
After entering a password, the file is saved and you will see a confirmation message:
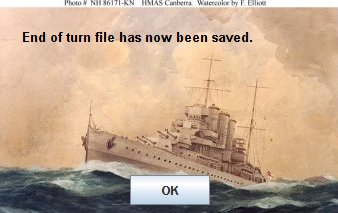
Click the "OK" button to close the message box and continue.
See Play By Email for more information on how to send your turn file and receive the other player's file.
.Move the mouse over the "New" tab to highlight it:
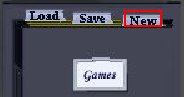
Clicking on the "New" tab will bring up the screen allowing you to create your own new campaigns by 'cloning' from an existing one. See creating new campaigns from existing ones for more information.
Move the mouse over the filing cabinet drawer labelled "Options" to highlight it:
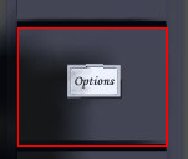
Clicking on the drawer will bring up the screen for changing game options. See game options for more information.
To bring up the complete help files for the game at any time, click on the bookshelf to the left of your Admiral's office:
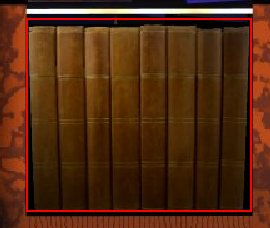
A screen will appear with a navigation menu on the left and the text of the help files on the right.
Many of the text files are the ones you can also visit using the context help function.