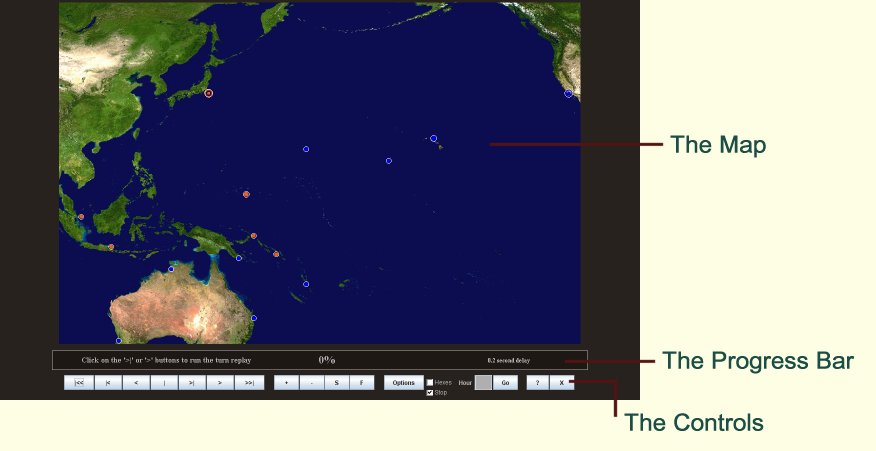
In the turn replay screen you can replay all events from the last turn, and bring up detailed reports of all battles, and even replay surface battles.
The screen comes up automatically after the turn has been calculated, (see run the turn).
You can also bring up the turn replay screen at any time from your Admiral's Office, by clicking on 'Briefings' on the main blackboard menu and then, clicking on the news reels at the right hand side of the screen.
The replay is initially paused at hour zero, waiting for you to commence. The picture below is a sample sceen from replaying a demonstration Pacific scenario:
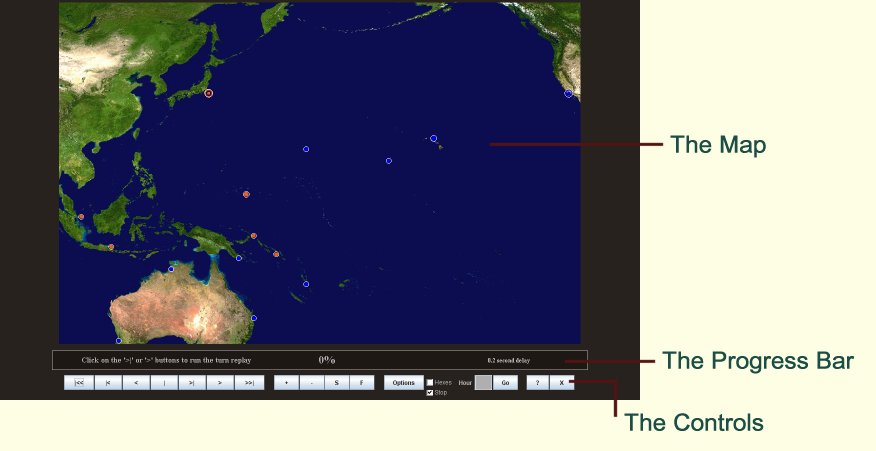
The screen shows the theatre map, controls for replaying the calculation, and a progress bar that gives status information on the calculation.
You will notice that this screen is identical to the run turn screen except that it:
The series of buttons and the checkbox at the bottom of the screen are your controls. They let you run the replay at the speed you want, see just the information that is of interest, and zoom the map in or out at will.
You an also exit from the replay at any time. This returns you to your Admiral's Office.
The following is an overview of the controls.
To pause the replay at any time, click on the Pause button: 
Note that the replay is always paused when the screen first appears.
The Progess Bar shows whenever the replay is paused: 
To start (or re-start) the replay after a pause, click on the Run button: 
The replay will now run forward hour-by-hour, stopping only when there is an event message of the type you want to see, unless you have disabled the stop by unticking the "Stop" tick box. (See stopping on event messages below.
The Progress Bar: 
shows you how much of the turn has been replayed - as a percentage and a graphic, and also shows you the exact time that is currently being replayed.
The default behaviour is for the replay to stop whenever an event message appears that is of the type you want to see.(See Options for more information on enabling event messages.)
However, if you untick the "Stop" tick box, the replay will keep running, just like it does in the turn calculation.
Every time you stop the replay for some reason, such as pausing it, the "Stop" tick box will be automatically re-ticked, and you will need to clear it again if you want the replay not to stop on events when you resume the replay.
You can control the speed of the replay using the slower and faster buttons.
These two buttons are labelled "S" and "F" respectively: 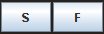
They slow down or speed up the replay. Each click will increase or reduce the amount of delay before a new hour is replayed.
The amount of delay is shown in the Progress Bar.It can vary from no delay through to many seconds.
The purpose of the delay is to allow you to follow the action. With no or minimal delay, the calculation will update the screen very rapidly.
The default delay is 0.2 seconds between each hour.
Neverthless, players who just want to run the replay as fast as possible will want to have zero delay.
You will need to experiment yourself to find the speed that you are comfortable with. Every player is different.
As an alternative to slowing down the replay, you can elect to show one hour at a time using this button: 
Each time you click the button, one hour's worth of action will be shown, and any event messages you have enabled that are triggered will appear on screen and stay there until you click again.
This button:  jumps you to the end of the replay.
jumps you to the end of the replay.
You can run the replay backwards as well, with the same degee of control. You can run backwards at the current speed with this button:  , or replay just the previous hour with this button:
, or replay just the previous hour with this button:  , or jump back to the start with this button:
, or jump back to the start with this button:  .
.
You can also jump to a specified hour. Enter the number of the hour in this text box:
 , and then click on the "Go" button:
, and then click on the "Go" button:  .
.
The replay must first be paused before you can use the jump function.
You can zoom the map in or out during replay using these controls: 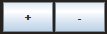
Click on the "+" button to zoom in (enlarge the map); the "-" button zooms out (makes the map smaller).
The 'z', and '+' hot keys (for zooming in) and the 'x' and '-' hot keys (for zooming out) perform the same function.
In a feature new to v1.18 you can also zoom in and out using the mouse wheel.
Each click will increase (or reduce) the map size by a set amount. You can zoom in and out virtually indefinitely.
When the map is bigger than the screen you will need to drag the map around. Do this simply by clicking on the map and dragging, just as you can with the turn calculation screen.
In a feature new to v1.18, you can also scroll the map when your mouse is near a map edge. Unlike the Run Turn screen, auto scroll is always enabled in the Replay Screen.
Note that in the picture above, you can also see the hexes marked.
Hexes are turned off by default, but you can turn them on at any time by ticking the Hexes tick box:

Note that the hex scale depends on the map. In the Pacific and Atlantic maps, each hex is 96 nautical miles across, whilst in the Mediterranean, each hex is half that size - only 48 nautical miles wide.
When the 'b' key is pressed, the names of bases and other places shows on the map.
At any time during calculation you can toggle these profiles on and off by using the 'Ship pics' tickbox.
To exit from the replay screen at any time, just click the Exit button: 
When you exit, you will be returned to your Admiral's Office.
When the turn is being replayed, not only will you see your fleets move on the map, you will also see enemy fleets highlighted when they are spotted, and will see many different kinds of event messages telling you what is happening hour-by-hour.
Some players will want to see all or most messages; others may want to keep the "noise" to a minimum, concentrating on a selected few messages, such as reports of battles. As always in SAS, the choice is yours.
The message boxes behave just as they do in the turn calculation screen. They are all moveable if needed if they are currently obscuring parts of the map that are of interest. (Or the map can also be dragged around).
The message boxes appear by default in the top left of the screen.
To move a box if you want to see beneath it (instead of just moving the map instead) just click on the box and drag it/
To return it to its default position, just click on it again and move it a fraction in any direction. The ox will "snap" back to its default position.
The message boxes have scrollable text, and also point to the map location of the event. Make sure you scroll down to get the full text.
The boxes are colour coded: red boxes are for critical events such as battle reports (aerial; surface; submarine; bombardment and amphibious assaults) as well as ship sinkings and mine damage. Black is for enemy signal intercepts, while pale red is for enemy sightings and emergency fleet orders. Other colours are for less critical events: brown boxes show air strikes as they move; yellow boxes show cargo handling, and green boxes are used for everyday events such as ship refuelling and repairing.
There are over two dozen types of event messages.
For more information on message types, see event message types.
The types of event messages you see are controlled via the Options button: 
When you click the Options button an options screen will appear, allowing you to enable or disable many different kinds of event messages. See Options when running and replaying a turn for more information.