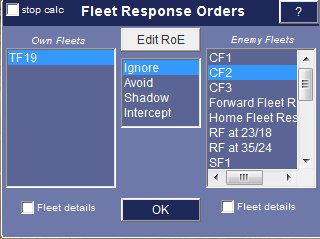
This pop up dialog box allows you to control the responses of your fleets to known enemy fleets.
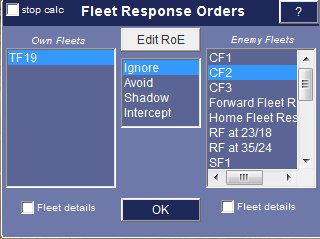
As explained in the tactical responses help page, you can elect not to be notified at all (and let the computer decide for you). Or you can elect to be notified, but only for selected fleets.
If you have the option enabled, the popup will appear during turn calculation whenever one or more of your selected fleets needs to decide whether to ignore, avoid, shadow or intercept a known enemy fleet.
On the left is a list of your fleets for which a tactical decision is pending. On the right is the list of relevant known enemy fleets. In the middle is a list of tactical response options.
First, you need to select one of your fleets in the left-hand list. As soon as you do this:
The dialog points to the location of your own fleets and the enemy's fleets. If these are currently obscured on the map by the dialog itself, you can:
It is usually best to drag the dialog around, if needed, rather than the map.
Changing the computer's recommended response for the currently selected fleet is as simple as selecting a different tactical response in the middle list.
You can also select a different enemy fleet altogether as the main threat or opportunity, and then select the appropriate response.
Often you will want to review the details of your own fleets and the enemy fleets, especially if you are thinking of changing any tactical responses.
To see details of your own fleets when they are selected, tick the 'Fleet details' tick box that is beneath the left hand list. You will now see details of your currently selected fleet:
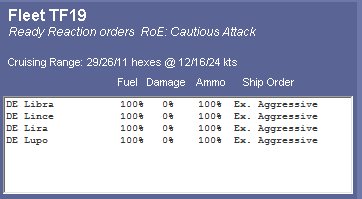
The fleet details panel always appears immediately to the left of the fleet response orders dialog. The panel gives summary information on the fleet - its current orders and speed, plus summary details for each ship: its ship order and current fuel, damage and ammunition status.
The fuel, damage and ammunition status of key ships will help you decide how aggressive to be if you intend on changing the fleet's current tactical response.
Note that you may have seen this information panel before - it is the same panel that appears on the Theatre Map when you select a fleet. (See the theatre map help page for more information.)
When the 'Fleet details' tick box beneath the right hand list is ticked, details will be shown of the currently selected enemy fleet:
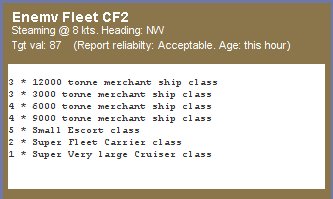
The enemy fleet details panel always appears immediately to the right of the fleet response orders dialog. The panel gives summary information about the currently selected enemy fleet - its speed, heading (if known) and composition. Also provided is the 'target value' for the fleet, the age of the last intelligence on the fleet, and the reliability of that intelligence.
Be wary of sending your own fleets on a wild goose chase. If the enemy fleet report is old, and especially if it was also of low reliability, the enemy fleet is likely now to be somewhere else altogether.
Sometimes, you may want to closely follow what happens in the hours immediately after making a tactical response.
To do this, tick the 'Stop calc' tick box at the top left of the dialog. This works in the same way as the same feature on the tactical air strike orders dialog. As soon as you close the dialog, the turn calculation will be paused. You can then repeatedly click the '>|' button on the run turn screen to advance the calculation hour by hour. This allows you to closely follow the action. All event messages for the hour (including reports of any battles) will stay visible until you click again to calculate the next hour. To run the turn continuously again, simply click on the '>' button at the bottom of the screen.
The tick box remains ticked on all future tactical fleet response dialogs until you untick it.
This dialog also gives you quick access to editing the selected fleet's rules of engagement (RoE). Click on the 'Edit RoE' button. This opens the screen for viewing and editing RoE. See how to set rules of engagement for more information.
To close the dialog when you have finished with it, click the 'q' hot key or the 'OK' button.