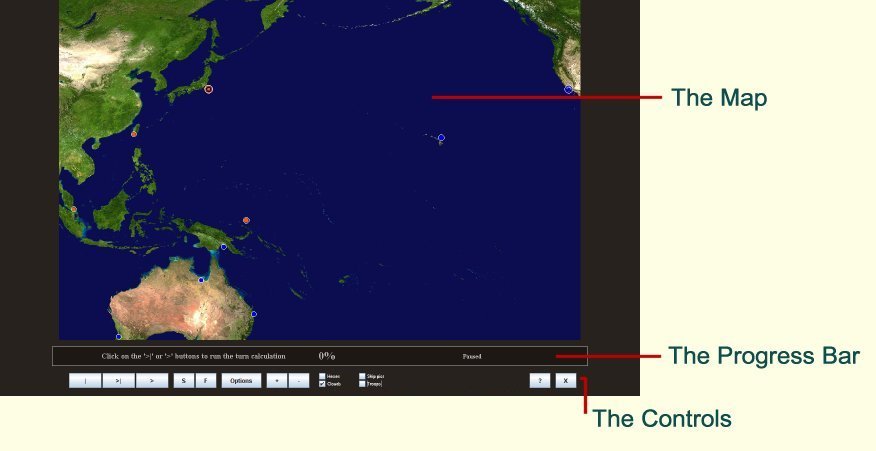
After clicking on "Go!" on the blackboard in your Admiral's Office, provided both sides have finished their turns, the turn calculation screen will appear after a few seconds. The calculation is initially paused at hour one, having just calculated the first hour. The calculation is now paused, waiting for you to continue. The picture below is a sample sceen from running a demonstration Pacific scenario:
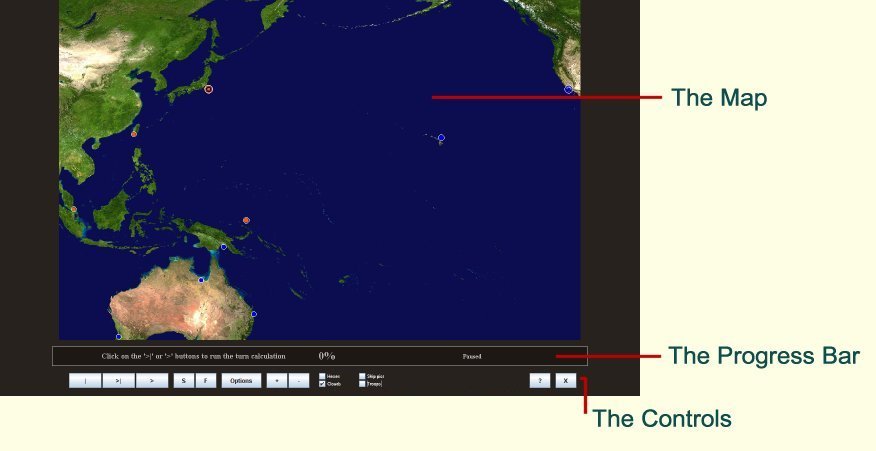
The screen shows the theatre map, controls for running the calculation, and a progress bar that gives status information on the calculation.
The screen not only lets you control the speed of the calculation and view and stop on nominated events; it also gives you very significant tactical control, letting you respond reactively and proactively to the unfolding situation by changing fleet movements and rules of engagement and controlling air strikes. The tactical options have been greatly expanded since ver 1.0, especially by version 1.1, and are summarised in the help file on tactical responses.
Also new to ver1.1 is an information feature that lets you see mappings of your own air power, or the enemy's, across the whole map and from selected airfields and carriers.
The information can be used not only for interest but also to help you plot new courses for fleets dynamically as the turn progresses.
See the help file on enabling air power maps for more information.
The buttons and checkboxes at the bottom of the screen are your controls. They let you run the calculation at the speed you want, see just the information that is of interest, zoom the map in or out at will, and open an Options screen foradjusting many options.
You an also exit from the calculation at any time. This returns you to the state the game was in before any calculations were run.
This screen also now supports hot keys (introduced in ver 1.1). See hot keys for the Run Turn and Replay Turn screens.
The following is an overview of these controls.
You can pause the calculation at any time.
There are three ways to do this:
 . This has exactly the same effect.
. This has exactly the same effect.Note that the calculation is always paused when the screen first appears.
The Progess Bar shows whenever the calculation is paused: 
To start (or re-start) the calculation after a pause, you can click on the Run button: 
The calculation will now run forward hour-by-hour, stopping only if you have elected to make tactical responses. (See tactical responses for more information.)
The Progress Bar: 
shows you how much of the turn has been calculated - as a percentage and a graphic, and also shows you the exact time that is currently being calculated.
You can control the speed of the calculation - as explained next.
These two buttons are labelled "S" and "F" respectively: 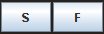
They slow down or speed up the calculation. Each click will increase or reduce the amount of delay before a new hour is calculated.
The 's' and 'f' hot keys perform the same function.
The amount of delay is shown in the Progress Bar.It can vary from no delay through to many seconds.
The purpose of the delay is to allow you to follow the action. With no or minimal delay, the calculation will update the screen very rapidly. Any event messages you have enabled will appear only briefly, perhaps disappearing before you have been able to study them. (See Options for more information on enabling event messages.)
The default delay is 0.2 seconds between each hour - which is just enough to see key messages as they appear while keeping the pedal down on the calculation.
Neverthless, players who just want to run the calculation as fast as possible will want to have zero delay.
But be warned - you can not reverse the calculation - so events that are notified too quickly to take in can not be seen again except in the turn replay - which is exactly like the turn calculation but without the chance to influence events with tactical responses.
There is one safeguard however: you can exit the calculation at any time, and re-start it. See the note below on the Exit button for information.
You will need to experiment yourself to find the speed that you are comfortable with. Every player is different.
There are 9 key events that you can force the calculation to stop on. You enable these event stops from the 'Options' dialog.
The events are:
The message boxes for events 2, 3, 4, 5, 6 and 7 have hyperlinks that allow you to go straight to the battle result reports.
See Options while running and replaying a turn for more information.
As an alternative to slowing down the calculation, you can elect to just run one hour at a time using this button:  , or else just hit the 'n' key.
, or else just hit the 'n' key.
Each time you click the button, (or hit the 'n' hot key) one hour's worth of action will be calculated, and any event messages you have enabled that are triggered will appear on screen and stay there until you click again.
Note that if your running one hour at a time, you can also run the next hour by clicking anywhere on the map. (This is a new feature introduced in v1.0.4.2).
You can zoom the map in or out during calculation using these controls: 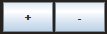
Click on the "+" button to zoom in (enlarge the map); the "-" button zooms out (makes the map smaller).
The 'z', and '+' hot keys (for zooming in) and the 'x' and '-' hot keys (for zooming out) perform the same function.
In a feature new in v1.18, you can also zoom in or out using the mouse wheel.
Each click will increase (or reduce) the map size by a set amount. You can zoom in and out virtually indefinitely.
When the map is bigger than the screen you will need to drag the map around. Do this simply by clicking on the map and dragging, or by using the four keyboard arrow hot keys.
In a feature new to v1.18, you can also scroll the map when your mouse is near a map edge, provided the 'Auto scroll' option in the control bar is ticked. You can tick it with the mouse, or using the 'w' key toggle.
An example of the zoom in feature is shown below. The first picture shows the map at the default size (which fits one screen):
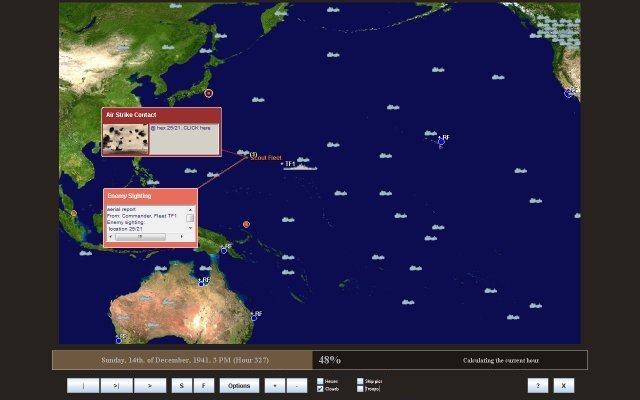
After zooming in several times, to enlarge where the action is, the map now looks like this:

Note that in the picture above, you can also see the hexes marked.
Hexes are turned off by default, but you can turn them on at any time by the 'h' hot key or by ticking the Show hexes tick box:
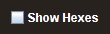
Note that the hex scale depends on the map. In the Pacific and Atlantic maps, each hex is 96 nautical miles across, whilst in the Mediterranean, each hex is half that size - only 48 nautical miles wide.
Weather is depicted by the use of clouds of varying sizes and densities - the bigger and darker, the worse the weather.
To turn off the depiction of clouds, untick the 'Clouds' tickbox.
This removes only the depiction of weather; the weather in each hex is still calculated normally, and still affects gameplay in the normal way.
The flagship of each fleet is shown by a side profile on the map.
At any time during calculation you can toggle these profiles on and off by using the 'Ship pics' tickbox.
When the 'b' key is pressed, the names of bases and other places shows on the map.
At any time during calculation you can toggle these profiles on and off by using the 'Ship pics' tickbox.
To stop the calculation and exit at any time, just click the Exit button: 
When you exit, you will be returned to your Admiral's Office, with the state of the game exactly as it was before any calculation was attempted.
Exiting is "cheating" in a way, in that it gives you advance information about how the "future" will pan out given your current orders and those of the enemy. Armed with this information, you can change your orders and try again! Beginning players are likely to find this useful.
Exiting also alows you to re-run the calculation at a different speed, in case you missed some events that you wanted to know about.
Remember though that you can replay the calculation later, forwards and backwards, at variable speed, as many times as you want if it is just information you want, rather than the chance to make different tactical responses.
When the turn is being calculated, not only will you see your fleets move on the map, you will also see enemy fleets highlighted when they are spotted, and will see many different kinds of event messages telling you what is happening hour-by-hour.
Some players will want to see all or most messages; others may want to keep the "noise" to a minimum, concentrating on a selected few messages, such as reports of battles. As always in SAS, the choice is yours.
The messages appear on the map in one or more popup boxes. They are all moveable if needed if they are currently obscuring parts of the map that are of interest. (Or the map can also be dragged around).
The message boxes appear by default in the top left of the screen.
To move a box if you want to see beneath it (instead of just moving the map instead) just click in the coloured semi-transparent top section of the box, and drag it.
To return it to its default position, just move the mouse off the message. The box will "snap" back to its default position.
Most message boxes are minimised by default, with just the name of the event showing, as shown in this example:

The box points to the location(s) of the event(s).
When you move your mouse over it, it expands to show the text of the message(s) provided you have enabled this feature (with the 'e' hot key toggle):

(The reason for the 'e' key toggle is to avoid mesaage boxes expanding unless you specifically want this behaviour). Note though that the special red event messages - for battle reports - always expand when you pass the mouse over them. This is because these messages are critical, and 99% of players will want to see the reports as quickly and easily as possible). When the 'e' key toggle is 'on, you will see a message to that effect in the control bar:

The text box is scrollable if needed.
If your mouse is currently over the text box part of the message, moving the mouse off the message will cause the box to minimise again. But if you move the mouse up to the coloured top section of the message box, and then move it off the box, the box stays expanded, and will still be expanded when the box next re-appears. This way, you can choose the message types (if any) that will show the full text by default. Shown below is an example of having chosen to keep expanded the enemy sightings and air strike launched message boxes:
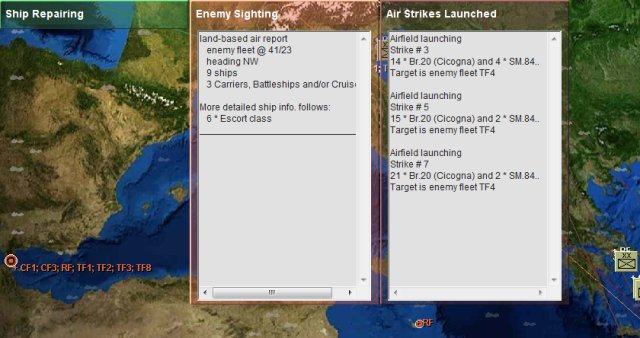
The boxes are colour coded: red boxes are for critical events such as battle reports (aerial; surface; submarine; bombardment and amphibious assaults) as well as ship sinkings and mine damage. Black is for enemy signal intercepts, while pale red is for enemy sightings and emergency fleet orders. Other colours are for less critical events: brown boxes show air strikes as they move; yellow boxes show cargo handling, and green boxes are used for everyday events such as ship refuelling and repairing.
There are over two dozen types of event messages.
For more information on message types, see event message types.
The types of event messages you see are controlled via the Options button: 
When you hit the 'o' hot key or click the Options button an options screen will appear, allowing you to enable or disable many different kinds of event messages. See Options when running and replaying a turn for more information.
The options screen also allows you to enable or disable the ability to make tactical responses for your surface fleets and air strikes. See tactical responses for more information.
When the calculation is paused, you can also review up to date information - as at that hour- on all your fleets and enemy fleets, and for the selected fleet change its rules of engagement, tactical responses and air strike targets. You can also also re-plot its movement path and issue new orders like bombard, lay mines, load and unload etc!
You access the dialog for viewing and controlling fleets by moving the mouse over fleets. But you first have to enable this feature with the 'Ctrl' key toggle. When the 'Ctrl' key toggle is 'on', you will see a message to this effect in the control bar:

See access to hex assets while running the turn for more information.