
While the turn is calculating, (but not during the turn replay), you can pause the calculation at any time - by clicking anywhere on the map or using the Pause hot key or the Pause button - and then access some special functions that give you detailed information and let you control your fleets more closely.
You can:
These features are explained below.
Note that the feature available before v.1.1 where you could manually set targets for selected airfields and cariers has been replaced by a more extensive system of air strike control - see viewing and editing air strikes for information.
The Hex Assets dialog is used both to get information, and to change fleet orders. This file discusses the information function, and then covers use of the dialog for fleet control.
With the turn calculation paused, you can get up-to-date information on any of your fleets or ports, or enemy fleets by passing the mouse over the hex where they are located. For this basic function, you do not click, just pass the mouse over the map.
Note - ver 1.1 has introduced a toggle for this feature so you can disable it if you want. The feature is disabled by default. To enable it, hit the 'Ctrl' key. You will then see this message in the control bar:

Hit the 'Ctrl' key again to disable it.
The dialog has up to three tabs, depending on what is in the hex:
The tabs are only displayed if relevant information is available. Eg, if there are no friendly ports in the hex, the Port Infrastructure tab will not be shown.
An example of the dialog with the three tabs is shown below:
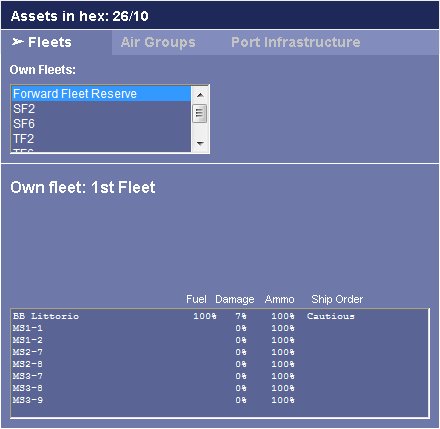
You move between tabs using the 'Tab' hot key or by clicking on the tab header.
By default, the dialog will open with the fleets tab active.
If there is only one fleet, and it is one of your own fleets, the tab will look like this:
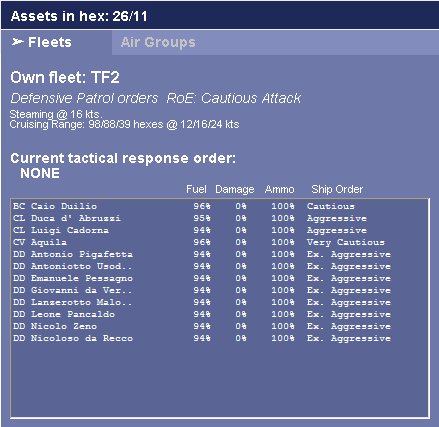
The window shows information about the fleet as well as all ships in the fleet. Note that the ship information is at the current hour, so fuel usage and damage are shown.
Or, if the only fleet is an enemy fleet, it will look like this:
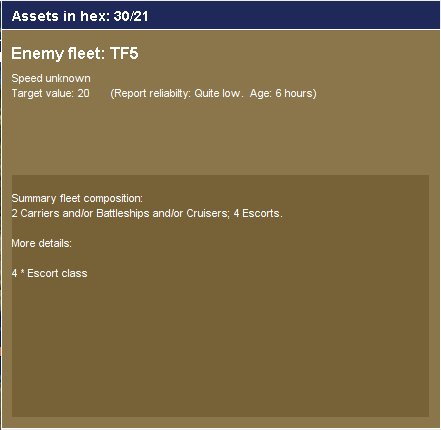
When there are multiple fleets in the hex, the tab has a listing of them in the top section:
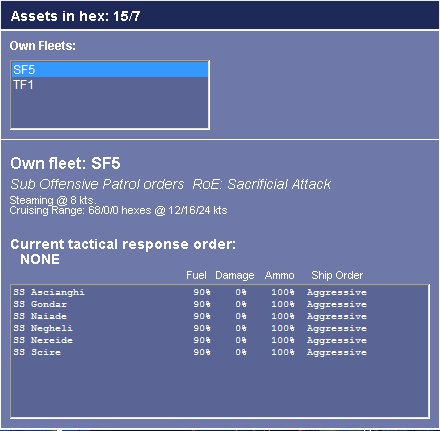
A handy feature is the ability to quickly select a fleet by moving the mouse up or down slightly - you will see the selected fleet change in the list, and the details for that fleet will appear in the lower section.
Sometimes, both friendly and enemy fleets are in the same hex. Then, the dialog looks something lke this:
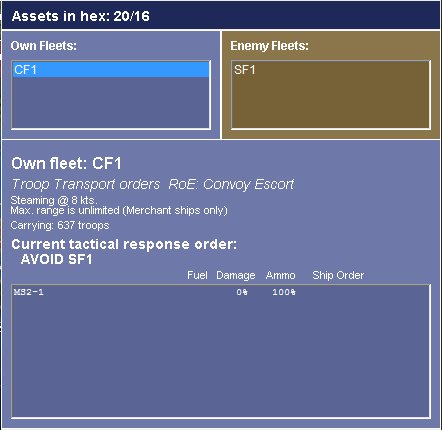
In this case, if you want to select the enemy fleet for viewing, you will need to click to 'lock' the dialog, and then click again in the enemy fleet list.
Note: sometimes, fleets may be close together on the map yet still be in different hexes. If you do not see all these fleets in the same window, that will be the reason. Use the 'hexes' function on the map controls to show hexes if you need to.
Information on all friendly air groups in the hex can be accessed via the Air Groups tab. Here is an example where several air groups are present. You can select an air group for viewing by shifting the mouse up or down, just as you could for fleets in the Fleets tab:
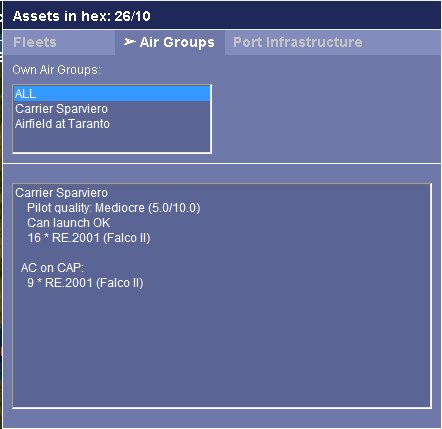
This tab shows summary information on any friendly port in the hex:
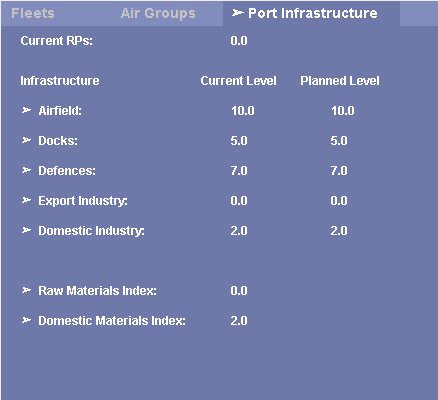
To go one step further and use the dialog to change the orders of any of your fleets, with the Hex Assets dialog showing, click the mouse. This will 'lock' the dialog in place so that it does not dissapear when you move your mouse. The mouse can now be used to make selections on the dialog itself.
The dialog looks exactly the same when it is locked, except that it now has two buttons in the top bar: the '?' help button, and the 'X" exit button, and it also has three buttons in the lower section - 'Roe', 'Route' and 'Responses':
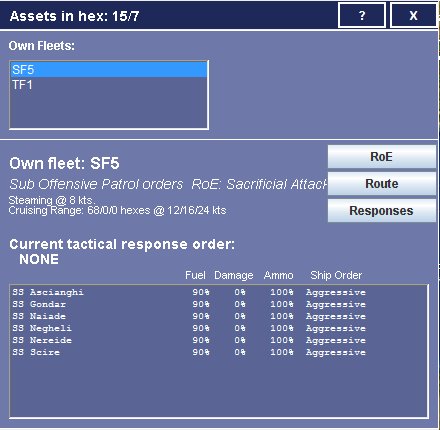
Click the 'RoE' button to bring up the RoE screen, where you can view and edit the fleets rules of engagement. (See how to set rules of engagement for help.)
Click the 'Responses' button to bring up the dialog for setting one of four responses - ignore, avoid, shadow or intercept, for any of your fleets agaisnt any known enemy fleet. This dialog is an enlarged version of the one you normally see when your 2IC presents it for you to confirm new tac respons orders. It is enlarged to allow you to see all of your fleets as easily as possible:
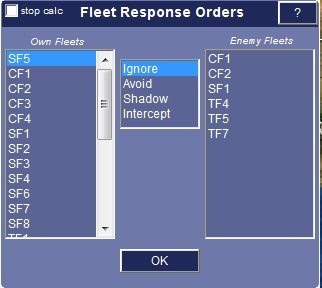
It also does not have the 'Edit RoE' button that normally appears - because you have a similar button available on the Hex Assets dialog itself.
Note that, by default, the fleet is automatically flagged as one you wish to control for tactical responses. This means that anytime your 2IC wants to give the fleet tactical response orders, you will be notifed, and can amend the new order if necessary.
Instead of just ordering a fleet to intercept, shadow or avoid a nominated enemy fleet, you can more finely control its movement by editing its exact movement path.
This is a new feature, introduced in v1.0.4.2, to further extend tactical-operational game play options.
To view and edit a fleet's movement orders, click on the 'Route' button:
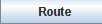
The fleets current movement route is shown on the map
And you will see the 'Edit Fleet Movements' dialog, which gives you full control over changing the fleet's intended movement path and special orders such as bombard, lay mines, load or unload, and so on.
See using the Edit Fleet Movements Dialog for more information.
When the window is not locked, it will close as soon as you move your mouse away from the hex.
If the window is locked, the 'X' button will show at the top right of the window. You need to click this button to close the window, or hit the 'q' hot key.