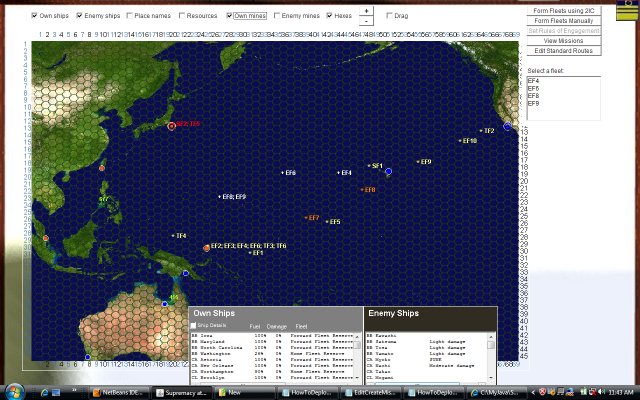
You can manually create your own fleets at any time during a turn.
Manual fleet creation is the precursor to creating your own missions, which is something that many players will want to do when they become more experienced with SAS. But some players may be quite happy to never learn this aspect of the game, being quite content to let the 2IC set up all missions. The choice is always yours.
When you are ready to manually create some fleets, you start with the theatre map. (See accessing the theatre map for help if needed).
By way of illustration, the theatre map will look something like this, depending on the theatre you are playing:
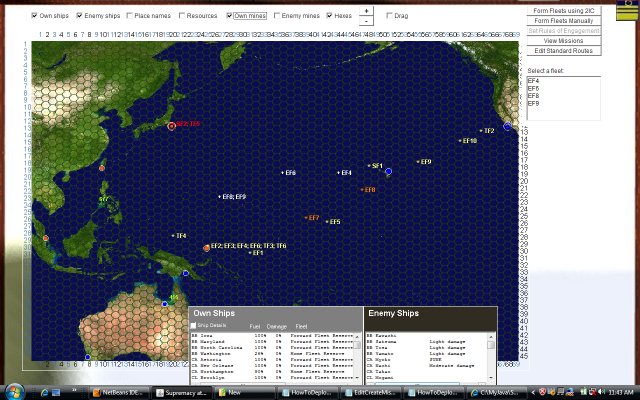
You need now to bring up the fleet editor. Do this by clicking on the "Form Fleets Manually" button at the top right of the screen:

The Fleet Manifest will now appear:
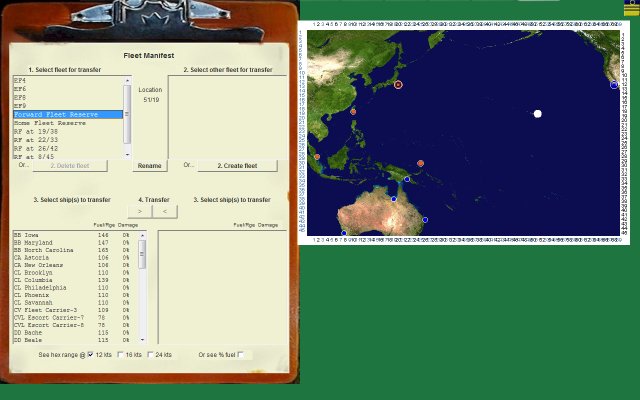
On the left is a clipboard with controls for creating and deleting fleets, and assigning ships between fleets.
On the right is a smaller map view. If a fleet is currently selected in the top left list on the clipboard, the map will show the location of the fleet with a big white circle.
The blue and red circles represent your own and the enemy's ports - just as they do on the theatre map.
To create a new fleet, first select a current fleet in the top left list on the clipboard:
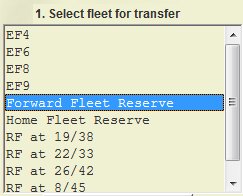
The reason you have to first select a fleet is that when a new fleet is created it has to start at the location of an existing fleet. (This is to allow the transfer into it of ships).
Therefore, the fleet you select must be where you want the new fleet to start. Remember that the location of the selected fleet (and the soon-to-be new fleet) is shown on the map with a big white circle).
You will now see the "Create fleet" button enabled. It is on the clipboard right hand side, half way down:

Note that if the fleet you have selected is an emergency fleet, the create fleet button will not be enabled. The reason for this is that emergency fleets are automatically created by the computer at run time, in response to things like fuel shortages, or damage. Ships in these fleets need to return to the nearest suitable port, and that is the orders that the computer has given the fleet. If you were able to move ships out of the emergency fleet, the computer at run time would just put them back again.
You can recognise emergency fleets because the computer always names them with an "EF" prefix. ("EF" stands for emergency fleet). (See fleet name conventions for more information about the names the computer uses when it creates other kinds of fleets).
As explained below, (see renaming a fleet), these names, like the names of the fleets you manually create, can be changed if you prefer more descriptive names.
Click on the "Create fleet" button now to see the Fleet Name Editor:
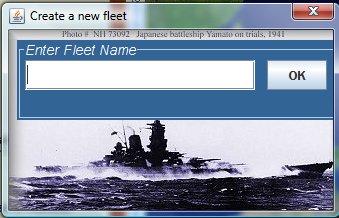
Type in a name, then click the "OK" button.
The name can be any name not currently given to an existing fleet. (Capitalisation is taken into account though). You will get an error if the name is not unique. In this case, and also if the name is blank, the fleet name editor will stay open waiting for you to enter a valid name.
In the illustrations below, a new fleet "TF1" is being created, at the location of the existing "Forward Fleet Reserve". Here, the fleet is being named:
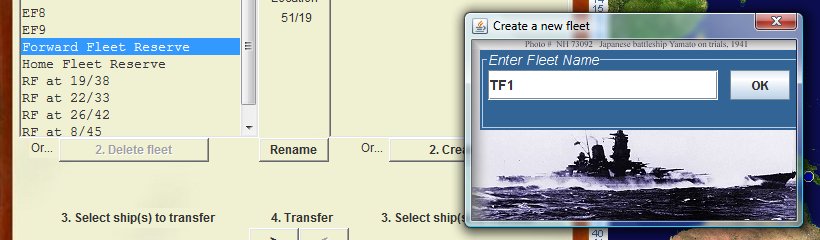
And here, after clicking the "OK" button, you can see the new fleet listed in the clipboard:
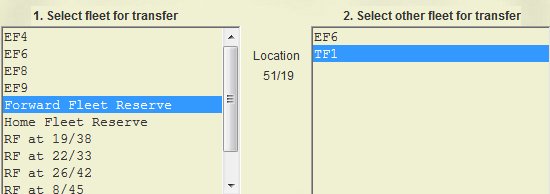
The new fleet is shown in the right hand list. When a fleet is selected in both the top left and right hand lists, you can immediately start transferring ships. See assigning ships to fleets for more information.
If you change your mind, you can cancel the create fleet operation while the Fleet Editor is still showing (before you have clicked "OK"). Just click on the "X" button at the top of the Editor. This closes the Fleet Editor.
Whenever a fleet has been selected, you can rename it. You can rename a fleet any number of times.
Just click on the "Rename" button.

The same Fleet Name Editor will appear. Type in the new name and click the "OK" button. The editor will close and you will see that the fleet name in the list has been changed.
You can delete any fleet after it has been created, but first you have to transfer all the ships in it to one or more other fleets at the same location. See assigning ships to fleets for more information.
Once the fleet is empty of ships, provided it is showing as selected in the top left list, you can delete it simply by clicking on the "Delete fleet" button that is just below the top left list:

Every port has a reserve fleet that always stays in being, whether it is empty of ships or not. The reserve fleet is the home fleet for that port. Reserve fleets can never be deleted. When you select a reserve fleet you will notice that the "Delete fleet" button is disabled.
If the port is your home port, the reserve fleet there will be the one that takes newly constructed ships. Also, at the end of every turn, all ships in port are returned to the reserve fleet there. Think of the reserve fleet as your "pool" of ships available at the port. You (or your 2IC) can draw undamaged ships from this pool to create active fleets. The reserve fleets are non combatant - they can not move anywhere, although ships in them will fight back from inside the port, if bombarded by enemy forces.