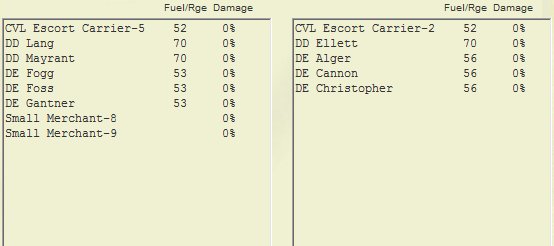How to assign ships to a fleet
There are two situations whee you would want to assign ships to fleets:
- When you are manually creating your own missions from scratch. (In this case, you must first create some fleets yourself - see how to create (and delete) fleets).
- When you simply want to change the ships in the fleets that your 2IC has already created.
The Fleet Editor
In either case, you start with the Fleet Editor. This is same screen you use to create fleets. If you need help to get to this screen - see how to create (and delete) fleets. The editor looks like this:
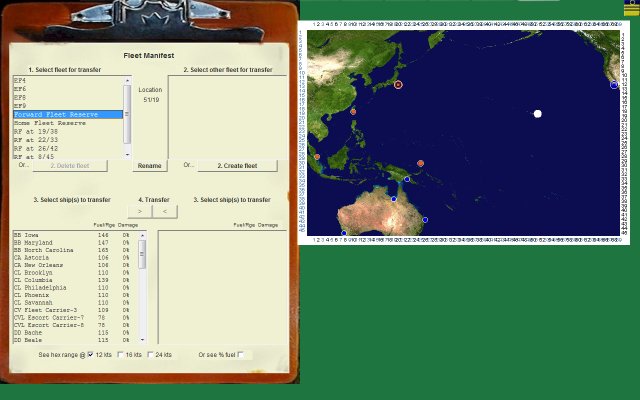
In summary, assigning ships to fleets is a simple 2 step process:
- Select the fleet you want to assign ships to, and the fleet where the ships are to come from. (Both fleets must be at the same location).
- Select the ships to move, and click on the appropriate button to transfer them.
These steps are explained in more detail below:
Selecting the fleets
You use the top two lists in the clipboard to select the fleets:
- First, select a fleet in the left hand list. The right hand list will now be re-populated with all fleets that are at the same location. If there are none, you will want to create one. (See how to create (and delete) fleets).
- Now, select a fleet from the right hand list.
Selecting the ships
When a fleet is selected, all ships in the fleet are listed in the bottom box directly beneath the fleet list.
To transfer one or more ships from one fleet to the other:
- First select the the ship(s) in the left or right ship list (the lists allow multiple selection)
- click on the ">" or the "<" transfer buttons to move them into the other fleet.
That's all there is to it. You can freely transfer ships between fleets at the same location, transferring them back if you change your mind.
An example
The following screen shots show some ships being moved from the Home Fleet Reserve into fleet "TF4":
- The Home Fleet Reserve and fleet TF4 have been selected in the top lists:
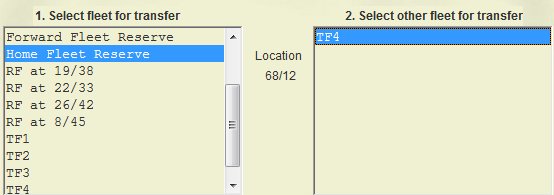
- From the list of ships in the Home Fleet Reserve, five ships - an escort carrier and four destroyers/destroyer escorts - have been selected for transfer:
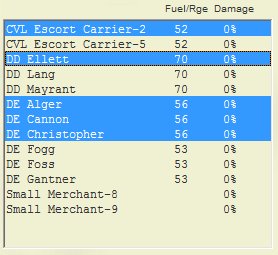
- The ">" transfer button
 has been clicked, to move the ships from the left fleet to the right. The ships are now shown as part of fleet TF4, and they have been removed from the Home Fleet Reserve:
has been clicked, to move the ships from the left fleet to the right. The ships are now shown as part of fleet TF4, and they have been removed from the Home Fleet Reserve:
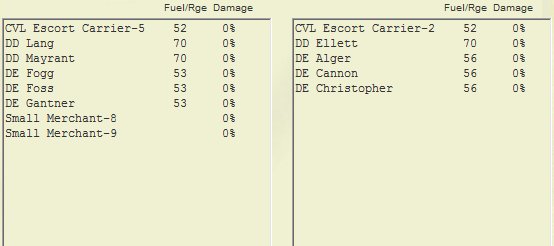
What to look for when assigning ships
Although you can freely assign ships, some basic guidelines apply:
- Check the cruising range of each selected ship to make sure it is sufficient for what you intend the fleet to do.
- Also check each ship's damage status. There is no point putting very damaged ships into fleets that are intended for an active role. They are better off in port where they will be undergo repair during the turn (provided the port has enough resources). Note that the percentage damage figure refers to the cost of repairing the damage as a percentage of the original build cost. Anything over 10% is more than a minor repair job, and the ship should probably not be put to sea unless things are desperate. The computer AI will send ships back to port when it calculates they are too damaged. The calculation depends on the amount of damage but also the aggressiveness of the ship's orders: if it has timid orders, it is sent back if damaged only slightly; with aggressive or very aggressive orders, it is almost never sent back as its role is to stay and fight.Cautious orders are somewhere in between.
The ship list shows at a glance the damage status and bunkerage or endurance of each ship. In the example below, the hex range and degree of damage (as a percent) are shown for the carrier and one of the destroyers:

The fuel status is for a cruising speed of 12 knots - there is a selector at the bottom of the Fleet Editor where you can select different speeds, or show the bunkerage as a % of full:

Sometimes, it pays to check the other speeds. Here, the hex range is shown for a speed of 24 knots. It shows a much reduced range for the destroyer, and zero range for the carrier. This is a quick way to detect if ships are suited to the kind of operations you are planning:

The selector is shown set to 24 knots:

To determine if this is due to design constraints or the current fuel position of the ships, you can elect to show bunkerage as a % of full. In this case, you can see that the ships are at 100% capacity:

The selector is shown as set to %:

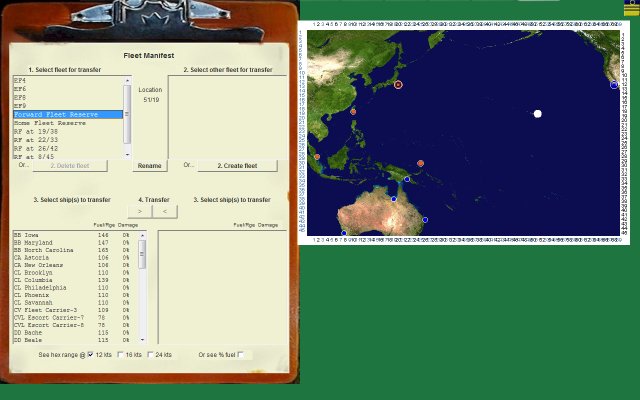
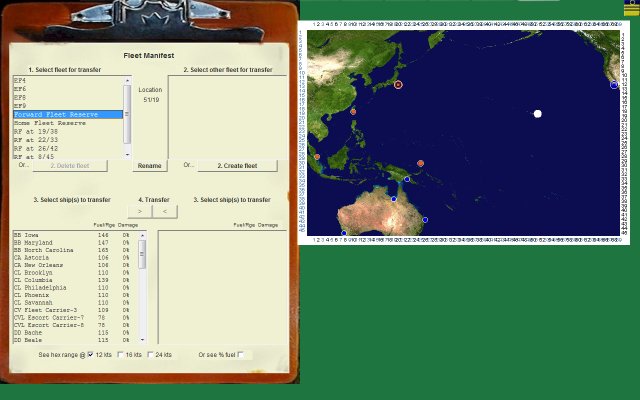
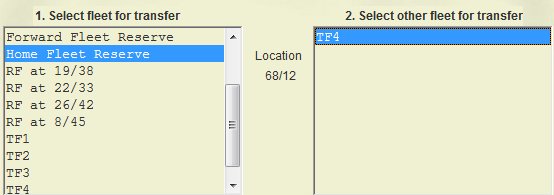
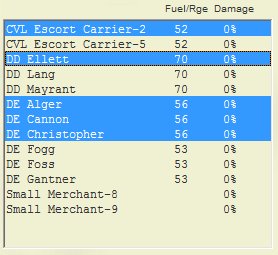
 has been clicked, to move the ships from the left fleet to the right. The ships are now shown as part of fleet TF4, and they have been removed from the Home Fleet Reserve:
has been clicked, to move the ships from the left fleet to the right. The ships are now shown as part of fleet TF4, and they have been removed from the Home Fleet Reserve: